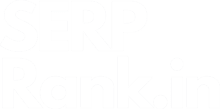In this article, I will explain everything about the keyword rank tracking tool you can build on Google Data Studio, now called “Looker Studio,” for free.
You can track unlimited keywords through this dashboard and customize this dashboard as per your needs.
| Notes: |
Steps to Create the Keywords Rank Tracking Dashboard on Looker Studio
Prepare Data Source
- Prepare a Google sheet with all the keywords and the targeted URLs of the particular website you want to track and name the sheet whatever you want to be.
This sheet will work as a data source for the rank tracker dashboard. You can add as many keywords as you want later that you want to track, which makes this tool scalable per your needs.
- Now open the Google Looker Studio from the Google account on which you have access to the website GSC account.
- Click on the “Data Sources” tab.
- Now we have to create two data sources, one with the Google Search Console and another with the keywords sheet that we have prepared on Google sheets in the first step.
- First, let’s create a data source with the keywords sheet that we have prepared.
- Click “Create” and select “Data source” from the drop-down list.
- Give a name to this data source and click on “Google Sheets”.
- Now search the keywords sheet you prepared earlier through any option on the page.
- Now click on the Keywords spreadsheet you have prepared in the “Spreadsheet” section.
- Select the sheet tab with keywords from the “Worksheet” section and click on the “Connect” button.
- Now you have the Keywords and Landing pages from the keywords sheet as dimensions.
- Now go back to the Looker Studio page and create a second data source with Google Search Console.
- Repeat steps 3 to 6.
- Now give the name to the data source and select “Search console” to create the data source.
- Now from the “Site” section, select the website. In the “Tables” section, select “Url Impression,” and in the “Search type” section, select “web” and click on the “Connect” button.
| Note: In the “Tables” section, we selected “Url Impression” instead of “Site Impression” because “Url Impression” gives us the option of “Landing Pages” as a dimension which is important if we want to fetch the landing pages data in the dashboard. |
- Now you have a data source created with Google Search Console, which will look like this:
- Here make sure to change the “Date” dimension “Type” to ”Year Month,” as shown in the above screenshot, which will allow you to fetch data month-wise in the dashboard.
Prepare Looker Dashboard
- Open Looker Studio, click on Create > Report
- A blank report will be created with an Untitled Report name.
- Now click on the “My data sources” tab, select the data source we created earlier with the Google sheet that has the list of all keywords, and click on the “Add” button.
- Also, rename the dashboard as per your choice, and you will get a dashboard/report like this:


- Now we have to blend the two data sources we have created to get the data of the list of keywords we have.
- Click on “Blend Data,” then click on the “Join another table” option to select the data source we have created with Google Search Console.
- Now in “Table 1 – Keywords (Google Sheet) Data Source, click on “Add dimension” and select “Keywords” (this is the heading you have of your keywords from the Google sheet).
- Now in “Table 2 – GSC Data Source. Click on “Add dimension” and select “Query” and “Date.”
- Now in the same “Table 2,” add “Metric” by clicking on the “Add metric” option and selecting “Average Position.”
| Notes: |
- Now click on “Configure join” and set up the “Join conditions” by adding the fields. Click on the first “Add field” and select “Keywords” from table 1 and “Query” from table 2 and click on “Save.”
| Note: The “join condition” tells how these tables are related. In our case, the join condition from table 1 (Google Sheet) is Keywords, and from table 2 (GSC) is query because we want to fetch the data of a specific set of keywords from the GSC. |
- Now click the “Save” button and complete your data source blending setup.
- Now drag the table to increase the table size.
- Click on Dimension and select “Keywords”.
- Click on Metric and select “Average Position”.
- Now click on “Add a control,” select “Date range control,” and drag & draw through the mouse to add a date control on the dashboard.
- Now with “Select date range” selected, click on the “Auto date range” drop-down menu under the “Default date range” option.
- Now again, click on the “Auto date range” option” and now you have several date range options available to choose from.
- The date ranges are the option you have to play with to get the latest data on keywords positions from the Google Search Console.
- It can be either of these date ranges depending on the day your check the keywords’ positions:
- Today
- Yesterday
- Last 7 days
- This week (starts Sunday)
- This week to date (starts Sunday)
- This week (starts Monday)
- This week to date (starts Monday)
- Start with the earliest date possible. If you did not get the data, then move to another date range and get the average keywords positions.
- One more thing, if you see “null” in the “Average Position” column, then click on the “STYLE” tab, locate the “Missing Data” option and instead of Show “null”, choose any other option you like, ex: Show “0”, or Show “-”.
That’s it, folks!
I know you might think these are the average keywords positions but do you know most of the rank tracker tools (paid and free) do not give 100% accurate positions because they also have outdated data? So it’s better to rely on the data directly from a tool that Google has already given us.
If you need help building or customizing the dashboard or need a Keyword Rank Tracker template, then feel free to reach out to me. Thanks!
| Tip: This rank tracker tool can also help you to know if the newly published landing pages or blogs are indexed on Google or not by tracking the clicks and position of the keywords that are targeted for the page. |